
The Kanban card is a visual tool where you yourself add processes and tasks.
This makes it easy for you to optimize and measure your company’s work processes.

You can access the Kanban board via:
User Menu> Projects> Kanban
Create Kanban whiteboard
You create a new whiteboard by pressing +, here you choose whiteboard name, whiteboard type and responsible, then press Save & Close.
There are 3 types of Kanban boards:
Create a new
Create your own columns and maps
Copy board without card
Here you can copy the structure (columns) from an existing Kanban board – cards are not copied.
Creating a column
Once you have saved the whiteboard, it will be possible to add and create columns.
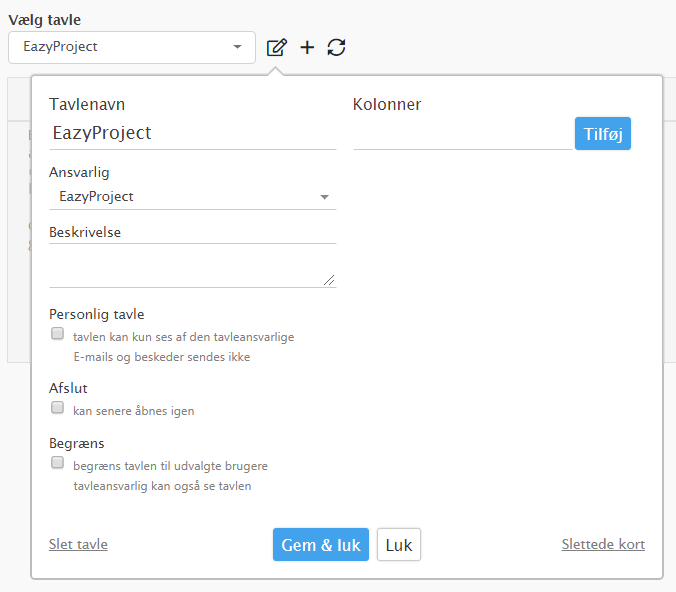
Once you have created your columns, press Save & Close, then the Kanban whiteboard is created.
Creating a card
You can create maps by clicking on the columns.
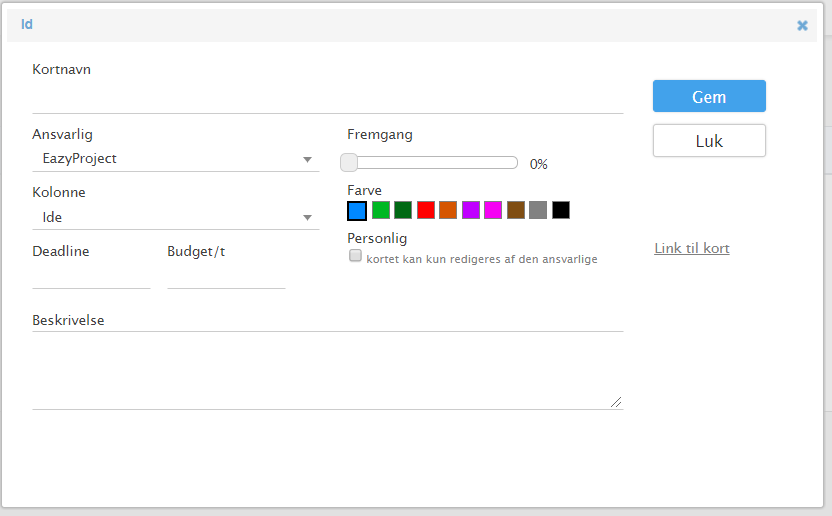
When creating cards, you must enter the card name, accountable and select which column the card should appear on. You can also assign a color to the card.
Press save
It will now be possible to add comments and to register time.
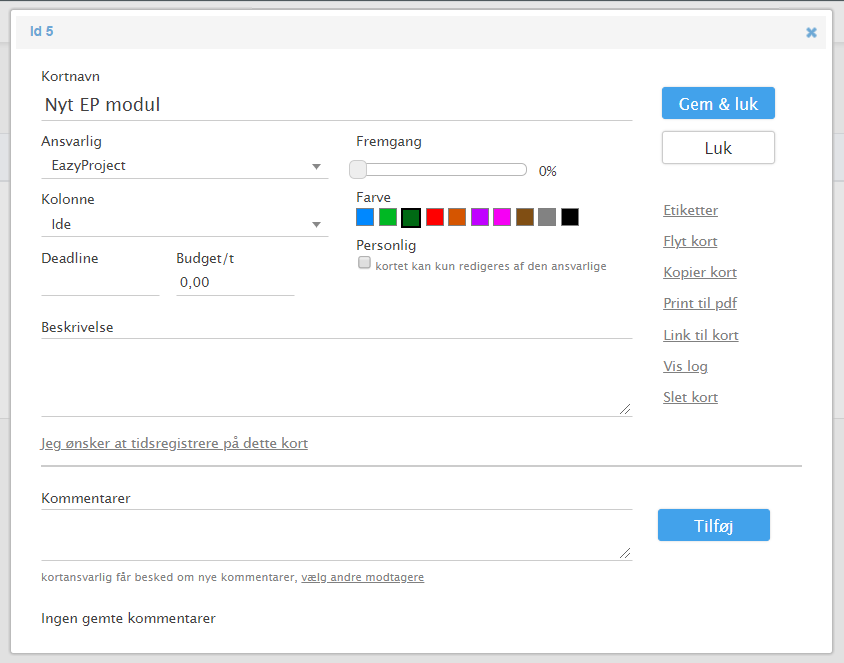
If you want your or your employees to register time, press I want to register on these cards. Then select and / or create:
- Customer
- Project
- Task
- Resources (Employees)
Save and close
Deleting a card
If you want to delete a card, this is done by opening the card and pressing Delete card.
Deleted cards can be restored by clicking on the pencil icon by the name of the board and then clicking Deleted Cards.
Here you can see the deleted cards and press the restore, after which the card will again appear on the board.
Deadlines

Any deadline that has been or has been exceeded to date is marked with red text in the canvas board.
Comments
You can add comments to a map by tapping it. When a comment is added, the card manager is informed. You can also notify others by clicking select other recipients.
Comments can be created on each card and appear chronologically on the map.
Backlog and Archive
All boards always contain two columns, including a backlog and an archive.
Here, cards can be hidden and stored for later.
The two columns are folded together so the cards are not visible. If the cards are desired to be filed, simply press the column and the column will open and the contents will appear.
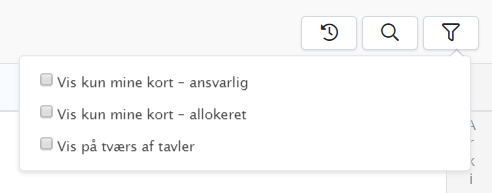
Filters
Filters (funnel) are located at the top right. Here you can choose between 3 filters:
Only show my cards – responsible, only show cards you are responsible for.
Show Only My Cards – Allocated, Shows Only Cards You Are Allocated To (Time Record).
View across grids shows all the boards you have access to.
- Cards you are responsible for are highlighted in black.
- Existing cards can be edited
- To access a board press the whiteboard name
Log board
To the left of the search icon, log appears. Pressing this will display the latest log messages across all the boards of the board.
The searching
To the left of the filters (funnel) is a search function (magnifying glass). This feature allows searching across boards.
You can search for a short name, a short description, a card responsible and a short comment.

